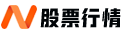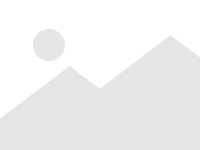2021越来越接近了,相信不少小伙伴们都打算在新的一年里,为自己增添一款新装备,算是送给自己的一份小礼物。那么,都有那些不错的好物值得选择呢?公司里的同事有人选择了iPhone 12,也有的为自己买了新笔记本,而笔者则是剁手了这款——联合创新INNOCN N1F PRO15.6英寸便携式显示器。
对于个人而言,我认为INNOCN N1F PRO是一个不错的礼物,毕竟一直以来都打算给手里的笔记本(联想小新Pro13高性能轻薄本)加一个副屏,而这款INNOCN N1F PRO除了很便携外,还拥有不少可圈可点的设计之处,例如支持十指触控、99% sRGB色域、470nit高亮度以及TUV爱眼认证等,整体的体验还是很不错的,下面就请各位看官请听我慢慢道来,说不定看完之后,你也会被这款便携显示器所种草。
触控玩window10是什么感觉?
在进入评测之前,我们先来谈一谈INNOCN N1F PRO的十指触控,想必大家在Android和iOS平板都体验过触摸,那么在window10玩触控又是一种什么样的体验呢?由于我的本子支持Type-c输出,所以可以在INNOCN N1F PRO玩触控。
讲真,还是很新颖的,INNOCN N1F PRO的十指触控十分灵敏,例子:在做设计的时候可以快速将图片进行放大缩小查看细节、还有就是播放电影与音乐的时候可以进行快速切换、浏览网页、看漫画与购物的时候触控更爽,活生生就是一款15.6寸的window平板。好了,闲话就不多讲了,进入主题吧。
收到INNOCN N1F PRO 15.6英寸便携式显示器的时候,有些出乎意料,比心中预期还要更加小巧精致,平时在携带出门也比较方便,外观设计走的是简约风格,产品尺寸为362*240*15.6mm,净重1.06kg,这个身材平时移动和携带出门,我想也是没有问题的。
在具体硬件参数方面,INNOCN N1F PRO采用了15.6英寸,配备FHD 1920*1080高清分辨率,并支持99%sRGB色彩空间,得益于IPS技术大力加持,使得INNOCN N1F PRO这块屏幕可呈现精准色彩表现,同时178°的广视觉也保障了不同角度都可以拥有相同的视觉观感。
除了丰富色彩外,INNOCN N1F PRO还具备不闪屏滤蓝光技术,有效过滤有害蓝光,从而达到舒适用眼,另外这块屏幕还达到了470尼特高亮表现。比如颜色的表现更加通透自然,即便是用于平时使用Photoshop、Lightroom修图作图也有良好的表现。
较于市面上各种便携显示器,INNOCN N1F PRO的屏幕边框也有一定程度的收窄,采用了全新GFF全贴合技术,支持10点触控操作以及120Hz触摸反应速度,实际体验上基本可达零延迟触体验,所以这块屏幕不管是办公,还是平时影音娱乐,都是绰绰有余。
看完屏幕,我们再来瞧一瞧INNOCN N1F PRO的细节设计,机身选用的则是深空灰铝合金外壳机身设计,彰显气质的同时,同时也带来了精细纤薄设计,6mm的厚度以及1060g的重量在众多便携显示器产品中,N1F PRO还是很出彩的。
比较值得一提的是INNOCN N1F PRO的低座,支持170°可视角度,当你翻转之后还能作为平板模式使用,像我手里的联想小新Pro13笔记本,接驳显示器后就能当一台window10平板电脑来使用,真香。
而接口方面,INNOCN N1F PRO也是很丰富,提供了1个3.5mm音频接口、2个Type-C接口以及1个mini HDMI接口,应付平时各种电子产品的接驳需求是绰绰有余,先进的Type C接口还集合了音频视频信号传输以及触摸信号和供电为一身,一根Type 线即可实现一线通,不用供电多好。
另外一侧是电源LED指示灯,电源键以及上键(音量快捷键/亮度快捷键)和下键(进入菜单界面),不管是接口还是按键部分,使用起来颇为方便,整体来说,我认为还行,大家觉得呢?
还有一个就是INNOCN N1F PRO贴心的为大家准备了2个立体声小音箱,大幅提升显示器的音频播放表现,从而做到轻装出行,极佳的体验。除了和笔记本搭配使用在外,INNOCN N1F PRO还可以接驳手机、PS4、Switch、XBOX游戏机等等。
比如,我手里还有一款极夜(topfeel)T72M迷你电脑主机,搭配INNOCN N1F PRO使用也是恰到好处。对了,笔者手里还有个闲置的电视盒子,如图所见,INNOCN N1F PRO正在扮演着电视机的角色,这样一来就是一款mini小电视了。
INNOCN N1F PRO还能用在许许多多的环境,比如:双人会议、儿童教育、办公/炒股分屏等等,而我个人比较常用的是一边工作一边娱乐,打造 #极简桌面风格# 一举两得,这种体验何乐而不为?有些安卓手机支持直连模式,但是由于我手里的手机是苹果,也可以接上投屏器,iPhone手机也支持无线投屏,大屏幕吃鸡更嗨。
体验总结:
经过数周的使用体验,个人认为INNOCN N1F PRO便携显示器给我带来了许多帮助,不管是娱乐上也好,办公上也罢,都有着出彩的表现。而且这种小巧的机身设计也方便在家里不同环境移动,即便是出门携带也不会有问题;至于色彩的表现嘛,它的画质和色彩令人同样也给人带来了不少惊喜。好了,关于INNOCN N1F PRO体验就说到这,大家对于这款15.6英寸便携显示器都有那些看法?欢迎在下方留言说出你的意见,咱们一起深入探讨。
论INNOCN N1F PRO 15.6英寸触摸便携式显示器的各种玩法
1、INNOCN N1F PRO搭配笔记本/台式机组双屏,办公娱乐都很香
2、连接手机,让你的手机瞬间变成15.6英寸大屏手机(需要手机硬件支持)刷抖音、看漫画、玩游戏不香吗?是时候来一把大屏幕和平精英了,我和小伙伴们都惊呆了。
3、接驳单反相机,INNOCN N1F PRO就是一块15.6英寸的监视器,平时在室内拍拍摄摄更佳。
4、如果加上一个电视盒子,INNOCN N1F PRO就是一台mini电视机,躺在床上也能轻松看大片。
5、买个投屏器的话,那么INNOCN N1F PRO也能扮演着车载大屏幕导航,看直播/电影利器。
6、接驳游戏机,如PS4、Xbox、Switch等游戏机,玩游戏也方便,可随时移动,不受环境束缚。
7、手机直连INNOCN N1F PRO的话,我们还可以下载云电脑APP,这样就秒变高配游戏主机。
8、还有文上所提的各种玩法,可谓是一屏多用,至于大家都用在那方面,因人所需啦。
给我的使用感受就是两个字——“方便”
当然,关于好的地方我们都说了,那么有没有一些小遗憾呢?答案也是有滴,目前INNOCN N1F PRO没有配备便携内胆包,携带出门还是有些担惊受怕的,总担忧会弄伤弄坏了屏幕,期待后续官方会随机赠送用户们一个内胆包,这样我们带出门就方便多了。
win10系统怎样实现双屏幕独立显示?
win10怎么设置双屏?下文小乐哥通过win10双屏设置图文教程,教大家学会win10设置双屏显示,还不会的小伙伴可不能错过这篇教程,往下看看吧!
win10怎么设置双屏?
1,首先我们得确定我们的笔记本外接口是否有VGA,HDMI等显示屏接口,这个是首要条件。
2,上述条件具备之后,我们就通过连接线进行连接,就是把笔记本和显示器进行连接
3,接下来就是软件设置了,使用组合快捷键【Window】+【P】即可快速打开投影设置选项。
而在投影设置中,有“仅电脑屏幕”、“复制”、“扩展”、“仅第二屏”多种模式,这里我们只需选择【扩展】即可,如下图所示。
windows10操作系统有哪些功能和特点
1、CMD命令提示符更智能更人性化
以往的windows版本,xp,win7,win8的命令提示符窗口,黑洞洞的,用键盘快捷操作的粘贴Ctrl+V是不可能实现的。
但是,在win10系统,你完全可以用键盘快捷键Ctrl+V粘贴!而且,能够像word等办公软件里一样,按住shift键不放,按下方向键来选择文字内容了!这在之前的windows系统是不可能的。
2、开始菜单荣耀回归
大家熟悉的开始菜单回来了!并且一个重要改进,开始菜单可以进行全局搜索,搜索范围包括本地PC内容和网络内容。同时,开始菜单右侧附带了新的“格子“抑或称为”磁贴(源生于win8的特点被win10继承)“。
有系统通知、日期、天气、邮件、常用程序等等功能,而且显示项目可以自由定制选择和排列顺序,并且可以随意调整显示项目大小尺寸。
3、智能调整程序窗口大小的Snap Fill
所谓Snap Fill,快速填充,是指当将某个应用A的窗口桌面左边缘移动时,在接近左边缘的时候,松开鼠标按键,这时候程序窗口自动的从左边缘开始填充,占据合适的屏幕大小。当你将另一个程序B窗口移动向右边缘的时候,松开鼠标按键,改程序窗口会自动填满A未填充的屏幕区域。
扩展资料:
系统功能
生物识别技术
Windows 10所新增的Windows Hello功能将带来一系列对于生物识别技术的支持。除了常见的指纹扫描之外,系统还能通过面部或虹膜扫描来让你进行登入。当然,你需要使用新的3D红外摄像头来获取到这些新功能。
Cortana搜索功能
Cortana可以用它来搜索硬盘内的文件,系统设置,安装的应用,甚至是互联网中的其他信息。作为一款私人助手服务,Cortana还能像在移动平台那样帮你设置基于时间和地点的备忘。
平板模式
微软在照顾老用户的同时,也没有忘记随着触控屏幕成长的新一代用户。Windows 10提供了针对触控屏设备优化的功能,同时还提供了专门的平板电脑模式,开始菜单和应用都将以全屏模式运行。如果设置得当,系统会自动在平板电脑与桌面模式间切换。
桌面应用
微软放弃激进的Metro风格,回归传统风格,用户可以调整应用窗口大小了,久违的标题栏重回窗口上方,最大化与最小化按钮也给了用户更多的选择和自由度。
多桌面
如果用户没有多显示器配置,但依然需要对大量的窗口进行重新排列,那么Windows 10的虚拟桌面应该可以帮到用户。在该功能的帮助下,用户可以将窗口放进不同的虚拟桌面当中,并在其中进行轻松切换。使原本杂乱无章的桌面也就变得整洁起来。
开始菜单进化
微软在Windows 10当中带回了用户期盼已久的开始菜单功能,并将其与Windows 8开始屏幕的特色相结合。点击屏幕左下角的Windows键打开开始菜单之后,你不仅会在左侧看到包含系统关键设置和应用列表,标志性的动态磁贴也会出现在右侧。
任务切换器
Windows 10的任务切换器不再仅显示应用图标,而是通过大尺寸缩略图的方式内容进行预览。
任务栏的微调
在Windows 10的任务栏当中,新增了Cortana和任务视图按钮,与此同时,系统托盘内的标准工具也匹配上了Windows 10的设计风格。可以查看到可用的Wi-Fi网络,或是对系统音量和显示器亮度进行调节。
贴靠辅助
Windows 10不仅可以让窗口占据屏幕左右两侧的区域,还能将窗口拖拽到屏幕的四个角落使其自动拓展并填充1/4的屏幕空间。在贴靠一个窗口时,屏幕的剩余空间内还会显示出其他开启应用的缩略图,点击之后可将其快速填充到这块剩余的空间当中。
通知中心
Windows Phone 8.1的通知中心功能也被加入到了Windows 10当中,让用户可以方便地查看来自不同应用的通知,此外,通知中心底部还提供了一些系统功能的快捷开关,比如平板模式、便签和定位等等。
命令提示符窗口升级
在Windows 10中,用户不仅可以对CMD窗口的大小进行调整,还能使用辅助粘贴等熟悉的快捷键。
参考资料来源:百度百科-Windows 10